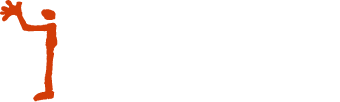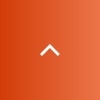Zoomの同時通訳機能について解説
コロナ禍以降、リモートワークが加速するなかで広く使われている「Zoom」、社内会議だけでなく、社外との面談にも使われている方が多いのではないでしょうか。海外とのやり取りも頻繁になった反面、通訳が必要なシーンでは対応に苦戦しているケースも多く見受けられます。
ここではZoomの同時通訳機能について、使い方と注意点を解説していきます。
目次[非表示]
- 1.Zoomの同時通訳機能とは
- 2.使い方
- 2.1.事前確認事項
- 2.2.開催前の設定方法
- 2.2.1.ミーティングIDを「自動的に生成」されたものにする
- 2.2.2.言語通訳機能の有効化
- 2.2.3.通訳者の選択
- 2.3.当日の操作方法
- 3.注意点
- 3.1.タイムラグが発生する
- 3.2.発言者のマイクなど、会議環境を整える必要がある
- 4.まとめ
Zoomの同時通訳機能とは
Zoomではユーザーの中から通訳者を指定し、通訳する言語を設定することで同時通訳機能を使用することができます。
日本語から英語、英語から日本語の通訳が必要な会議の場合、参加者はオリジナル音声(日本語)と通訳音声(英語)を「言語チャネル」を選択することで聞くことができます。
同時通訳機能の利用に追加料金は発生しませんが、特定のプラン契約が必要になるなど、事前条件を確認しておく必要があります。
使い方
事前の確認事項と設定方法、当日の操作方法を確認しておくことで、スムーズに会議を進行することができます。
事前確認事項
同時通訳機能が使える環境かどうか、まずは確認しましょう。
契約プラン
Zoomアカウントはビジネス・教育機関・エンタープライズのアカウント、あるいはプロのアカウント+ウェビナーアドオンのプランである必要があります。(2022年10月時点の情報)無償アカウントでは同時通訳機能は使えないのでご注意ください。
バージョン
最新のバージョンにアップデートしておくことが大切です。Zoomは頻繁にアップデートが行われるため、常に最新のバージョンになっていることを確認してください。
開催前の設定方法
ミーティング・ウェビナーを作成する時に設定が必要な項目があります。
ミーティングIDを「自動的に生成」されたものにする
「個人ミーティングID」で設定されたミーティングでは同時通訳機能を使うことができません。ミーティングIDは「自動的に生成」を選択してください。
言語通訳機能の有効化
「言語通訳を有効にする」のチェックボックスにチェックを入れる必要があります。
通訳者の選択
言語通訳機能が有効化されると、会議の設定時に「言語通訳」が選択できるようになります。同時通訳機能を使う場合は「通訳者」と「通訳言語」を設定する必要があります。
<事前に通訳者のメールアドレスが分かっている場合>
事前登録をするには「通訳者のメールアドレス」が必要になります。事前登録をしておくことで会議当日にスムーズに会議が始められます。
<事前に通訳者のメールアドレスが分からない場合>
通訳者のメールアドレスが分からない場合は、会議開始後に参加者の中から通訳者を登録します。
当日の操作方法
参加者の役割に応じた操作が必要です。
ホストの操作
(1)ミーティング開始後、「通訳」ボタンをクリックする
(2)通訳者の氏名と言語を確認し、問題なければ「開始」ボタンをクリックする
(3)通訳を終了する際は「通訳」ボタンから「終了」ボタンをクリックする
※Zoomモバイルアプリでは上記操作ができません。必ずデスクトップクライアントで使用してください。
通訳者の操作
(1)ホストから招待メールが届いたメールアドレスのアカウントでZoomにサインインして参加する
(2)ホストが「開始」ボタンをクリックすると、割り当てられた言語の通知が届く
(3)通知内容を確認し、「OK」ボタンをクリックすると通訳機能がONになる
(4)ホストが「終了」ボタンを押すと通訳機能がOFFになる
※ホスト同様、Zoomモバイルアプリでは上記操作ができません。必ずデスクトップクライアントで使用してください。
一般参加者の操作
ここでは一般参加者とは「通訳音声を聞く参加者」を指しています。
(1)Zoomにサインインして参加する
(2)ホストが「開始」ボタンをクリックしたら、「通訳」ボタンをクリックして言語チャネルを選択することで通訳音声を聞くことができる
※一般参加者は必ずデスクトップクライアントを使用する必要はなく、Zoomモバイルアプリでも可能です。
注意点
同時通訳機能を使用する前に、会議内容がZoomの同時通訳機能に適しているか、事前に確認をしておくことをおすすめします。
タイムラグが発生する
同時通訳機能を使わないZoom会議の場合でも、自分と相手との間にタイムラグがあると感じる方も多いと思います。Zoomの同時通訳機能でも音声の遅延は多少なりとも発生します。
また、1人の発表者が長く発言するのではなく、討論のように言語が短いスパンで切り替わる場合、通訳者の言語チャネル切替が追い付かないことも起こりえます。通訳者がいる会議であるということを頭において、司会者などが会議の進行ペースをコントロールすることも重要です。
発言者のマイクなど、会議環境を整える必要がある
発言者の音声が不明瞭であったり途切れたりしてしまうと、通訳者が通訳することができなくなります。そのため、通常の会議よりも通信状態や音声の質に注意する必要があります。
音声の質を上げるためには、パソコン内蔵マイクを使用するのではなく、ヘッドセットや外付けマイクを用意することをおすすめします。複数人で会議室に集まる場合は、会議室の中央に集音マイクを1つ置くのではなく、1人ずつ個人用のヘッドセットやマイクを使うことで、通訳者は全員の声を確実に聞くことができます。
通信状態については、一般的にWi-fiより有線LANの方が安定するといわれています。会議途中で通信が切れてしまわないよう、安定した通信環境を整えましょう。
オンライン会議の会議室設営についてはこちらの記事で解説しています。ぜひご覧ください。
まとめ
この記事では、Zoomの同時通訳機能について以下の内容で解説しました。
- Zoomの同時通訳機能について
- 同時通訳機能の使い方
- 同時通訳機能を使う際の注意点
Zoomの同時通訳機能を使うには、事前の確認や設定が欠かせません。
『インターグループ』では言語通訳におけるトータルソリューションを提供しており、Zoomの同時通訳機能を使った通訳サービスの実績も多くございます。
初めてZoomの同時通訳機能を使われるお客様にも1からサポートさせていただきます。